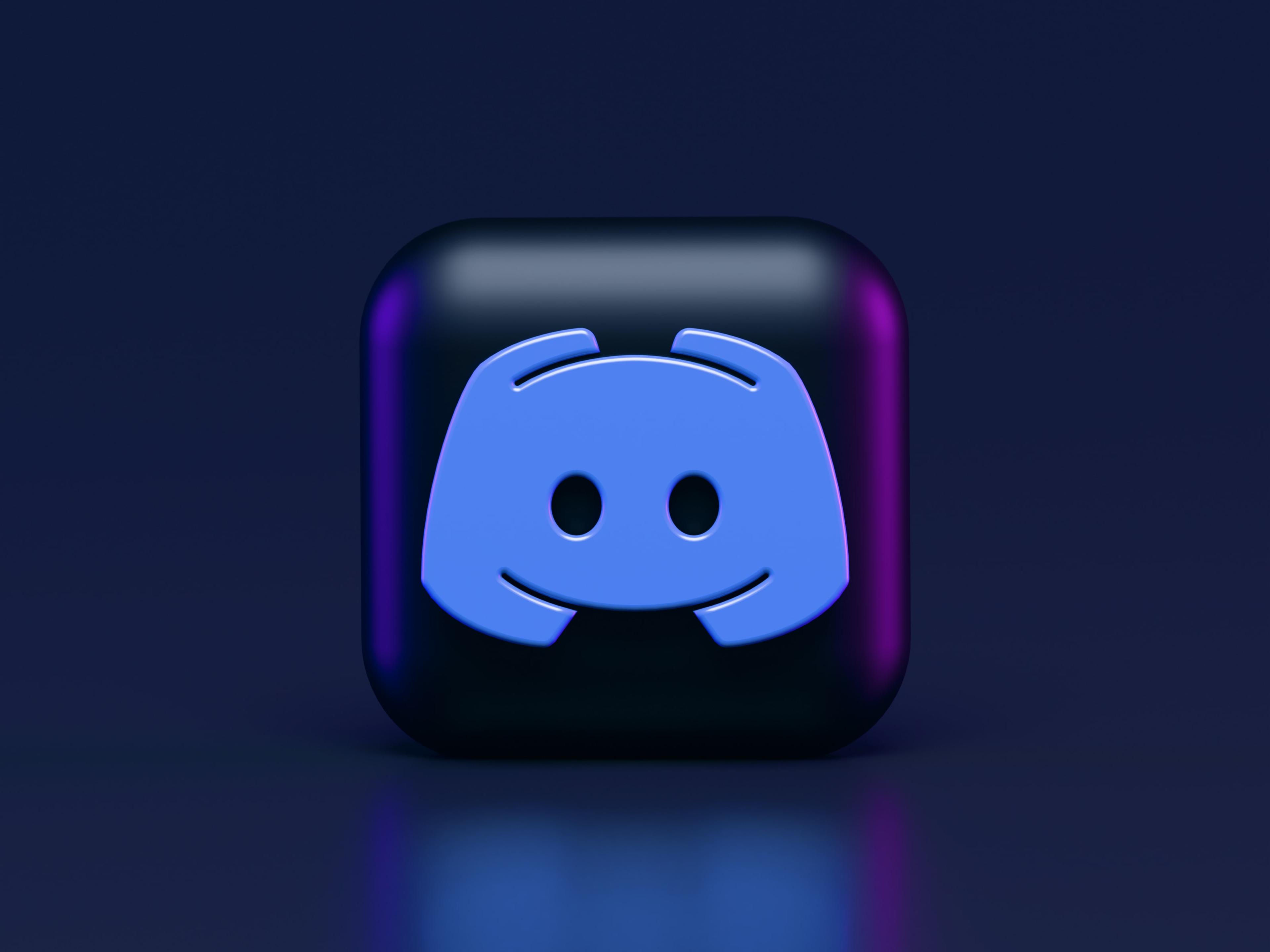Text to Speech (TTS) is a feature available on Discord that allows users to convert written text into natural-sounding audio. This feature is particularly useful for people who have difficulty reading or for those who simply prefer listening to text being read aloud. In this in-depth guide, we will walk you through the process of setting up and using TTS on Discord.
Before you can use TTS on Discord, you need to make sure that the feature is enabled on your server. To do this, follow these steps:
- Open Discord on your desktop or mobile device and log in to your account.
- Click on the server where you want to enable TTS, and then click on the "Server Settings" option.
- In the "Server Settings" window, click on the "Text & Images" tab.
- Scroll down to the "Text-to-Speech" section and toggle the "Allow playback and usage of /tts command" option to the "On" position.
- Click on the "Save Changes" button to save your changes and enable TTS on your server.
Now that TTS is enabled on your server, you can start using it to convert text into audio. To do this, follow these steps:
- Open Discord and join the voice channel that you want to use TTS in.
- Type the "/tts" command followed by the text that you want to be read aloud. For example, "/tts Hello, my name is John."
- Press enter to send the message and hear the text being read aloud by Discord's TTS engine.
Customizing Text to Speech on Discord
In addition to the basic TTS functionality, Discord also allows users to customize the way TTS works on their server. To do this, follow these steps:
- Open Discord and go to the "Server Settings" for the server that you want to customize TTS on.
- In the "Server Settings" window, click on the "Text & Images" tab and scroll down to the "Text-to-Speech" section.
- In this section, you can customize the following TTS settings:
- "Allow playback and usage of /tts command" - This option controls whether or not TTS is enabled on your server. If it is turned off, users will not be able to use the /tts command to convert text into audio.
- "Allow TTS messages from" - This option allows you to specify which user roles are allowed to use the /tts command. By default, only users with the "Administrator" role are allowed to use TTS, but you can change this setting to allow other roles to use TTS as well.
- "TTS Output Volume" - This option allows you to adjust the volume of the TTS audio. The default setting is "100%," but you can adjust it to any value between 0% and 200% depending on your preference.
- "TTS Voice" - This option allows you to select the voice that Discord uses for TTS. By default, Discord uses a male voice, but you can select a female voice or a variety of other options depending on your preference.
- Once you have customized your TTS settings, click on the "Save Changes" button to save your changes.
Using TTS in Different Languages
To use TTS in a different language on Discord, follow these steps:
- Open Discord and go to the "Server Settings" for the server that you want to use TTS in a different language.
- In the "Server Settings" window, click on the "Text & Images" tab and scroll down to the "Text-to-Speech" section.
- In this section, click on the "TTS Voice" dropdown menu and select the language that you want to use for TTS.
- Once you have selected the language, click on the "Save Changes" button to save your changes.
- To use TTS in the selected language, simply type the "/tts" command followed by the text that you want to be read aloud in the selected language. For example, "/tts Hola, mi nombre es Juan" would be read aloud as "Hello, my name is John" in Spanish.
Tips for Using Text to Speech on Discord
Here are some tips for using TTS on Discord effectively:
- Use the "/tts" command only when necessary - While TTS can be a useful feature, it can also be disruptive if used excessively. Avoid using the /tts command for every message that you send, and only use it when you need to communicate something important or when it is necessary to assist users who have difficulty reading.
- Customize your TTS settings - As mentioned earlier, Discord allows you to customize various TTS settings, including the voice, volume, and language. Take the time to experiment with these settings and find the settings that work best for you and your server.
- Be mindful of other users - When using TTS, be mindful of other users who may be listening to the audio. Avoid using TTS for long blocks of text, as this can be overwhelming for listeners. Instead, use TTS for short, concise messages that can be easily understood.
Looking for Discord related jobs? Checkout Jooble.
Conclusion
Text to Speech (TTS) is a valuable feature on Discord that allows users to convert written text into natural-sounding audio.
By the steps outlined in this guide, you can easily set up and use TTS on your server, as well as customize various TTS settings to suit your preferences. Whether you are using TTS to assist users who have difficulty reading or simply to add an extra layer of convenience to your Discord experience, this feature can be a valuable addition to your server.

About Ananay Batra
Founder and CEO @ Listnr Inc